Всем привет!
Сегодня познакомимся с тем, как можно использовать симулятор Cisco Packet Tracer для проектирования сетей умного дома. Умный дом — единая система управления в доме, офисе, квартире или здании, включающая в себя датчики, управляющие элементы и исполнительные устройства.
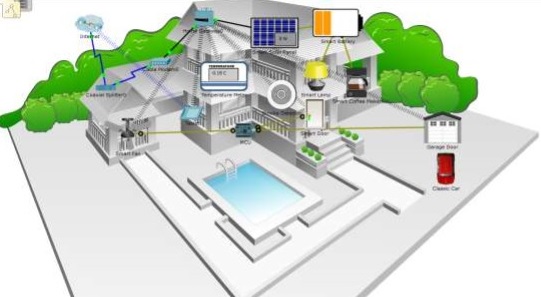
Задачи
- Исследование существующей интеллектуальной домашней сети
- Добавление проводных устройств ввода-вывода в интеллектуальную домашнюю сеть
- Добавление беспроводных устройств ввода-вывода в интеллектуальную домашнюю сеть
Файл с заготовкой для лабораторной работы Packet Tracer -Умный дом
В этом упражнении вы откроете файл Packet Tracer с существующей домашней сетью, изучите устройства в сети, а затем добавите дополнительные проводные и беспроводные устройства ввода-вывода
Исследование существующей интеллектуальной домашней сети
Запускаем файл
Разархивируйте файл Packet Tracer -Умный дом и откройте в программе Cisco Packet Tracer. Я использовал версию 7.2 программы Cisco Packet Tracer.
Изучите интеллектуальную домашнюю сеть
a. Исследуйте конечные устройства IoT.
В левом нижнем углу окна Packet Tracer найдите и щелкните значок [End Devices] в верхней строке и значок [Home] в нижней строке окна «Тип устройства».

В нижней части окна Packet Tracer в поле «Выбор устройства» отображается множество различных устройств Smart Home IoT. Переместите указатель мыши на каждое устройство и обратите внимание, что описательное имя устройства отображается в нижней части окна «Выбор устройства». Найдите момент, чтобы посмотреть на каждый тип устройства.
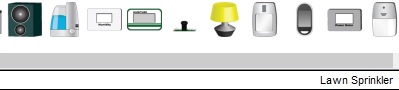
б. Изучите сеть Умный дом.
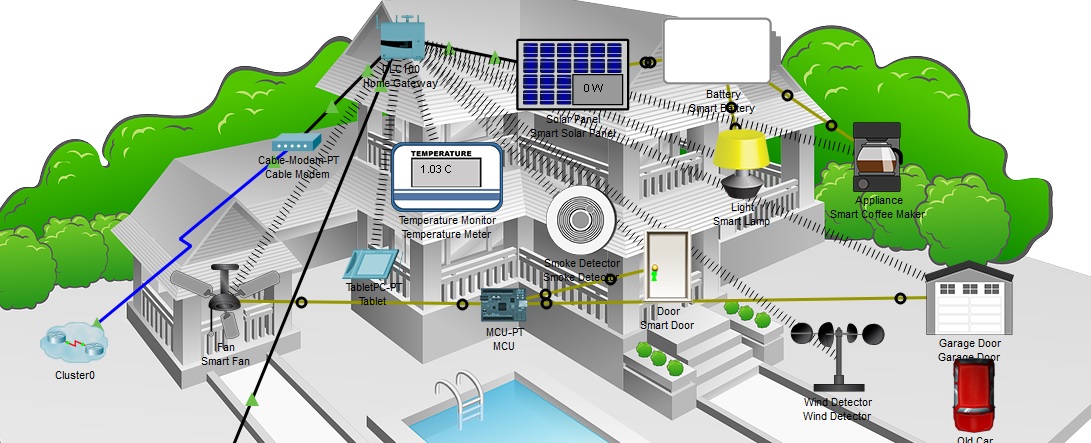
В логической рабочей области есть встроенная интеллектуальная домашняя сеть, состоящая из многих проводных и беспроводных устройств IoT и устройств сетевой инфраструктуры. Когда вы размещаете свой курсор над устройством, например Smoke Detector, открывается информационное окно, содержащее основную сетевую информацию об этом устройстве.
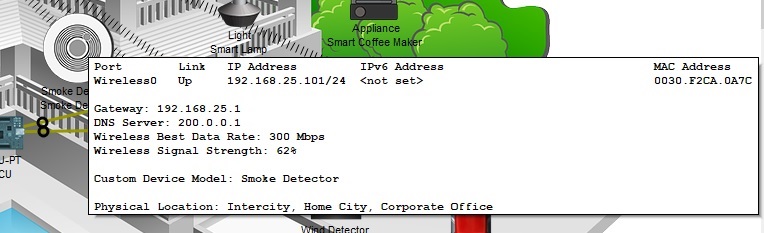
Чтобы включить или активировать устройство, просто удерживайте нажатой клавишу Alt на клавиатуре, а затем щелкните левой кнопкой мыши по устройству. Попробуйте это на каждом из умных устройств, чтобы наблюдать за тем, что они делают. Интеллектуальная домашняя сеть также состоит из инфраструктурных устройств, таких как домашний шлюз. Щелкните значок Home Gateway, чтобы открыть окно Home Gateway.

Вкладка «Физическое» выбрана по умолчанию и отображает изображение главного шлюза.
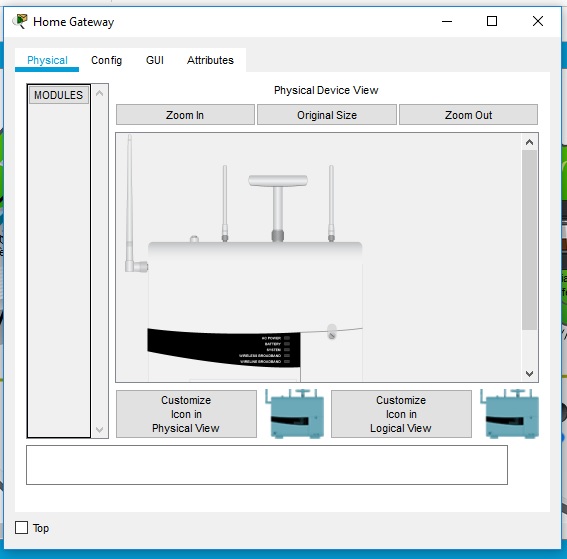
рекомендую посмотреть видео по настройке умного полива, записанное моим студентом-магистрантом Владимиром Кондратьевым
Затем перейдите на вкладку «Конфигурация», а затем в левой панели щелкните «ЛВС», чтобы просмотреть настройки локальной сети главного шлюза. Запишите IP-адрес домашней сети для дальнейшего использования.
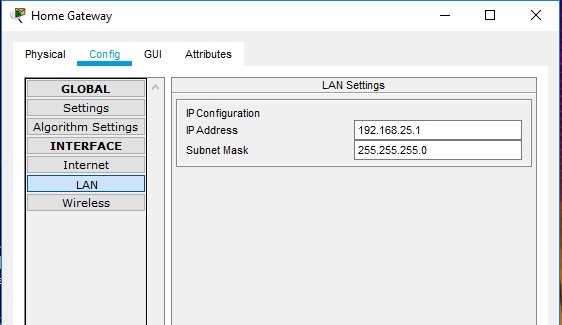
Нажмите «Беспроводная связь» в левой панели, чтобы просмотреть настройки беспроводной сети домашнего шлюза.
Запишите SSID домашней сети _______________ и WPA2-PSK пароль ______________ для дальнейшего использования.
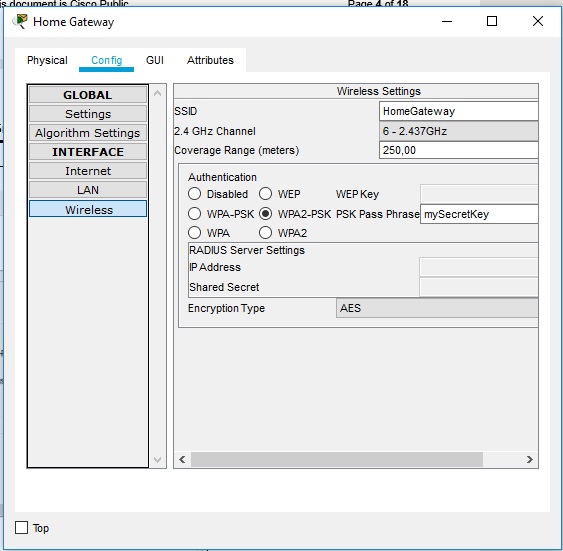
Закройте окно Home Gateway.
Затем щелкните значок устройства планшета, чтобы открыть окно планшета.

В окне «Планшет» выберите вкладку «Рабочий стол», а затем щелкните значок «Веб-браузер»
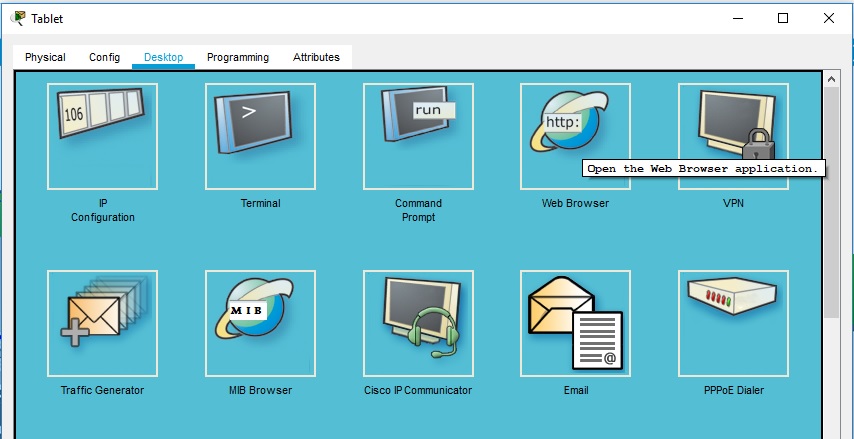
В окне веб-браузера введите IP-адрес Home Gateway 192.168.25.1 в поле URL и нажмите «Перейти». На экране входа в Home Gateway введите admin для имени пользователя и пароля и нажмите «Отправить».
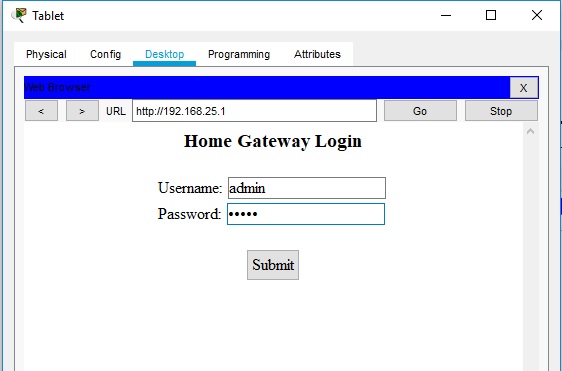
После того, как вы подключились к веб-интерфейсу Home Gateway, появится список всех подключенных устройств IoT.
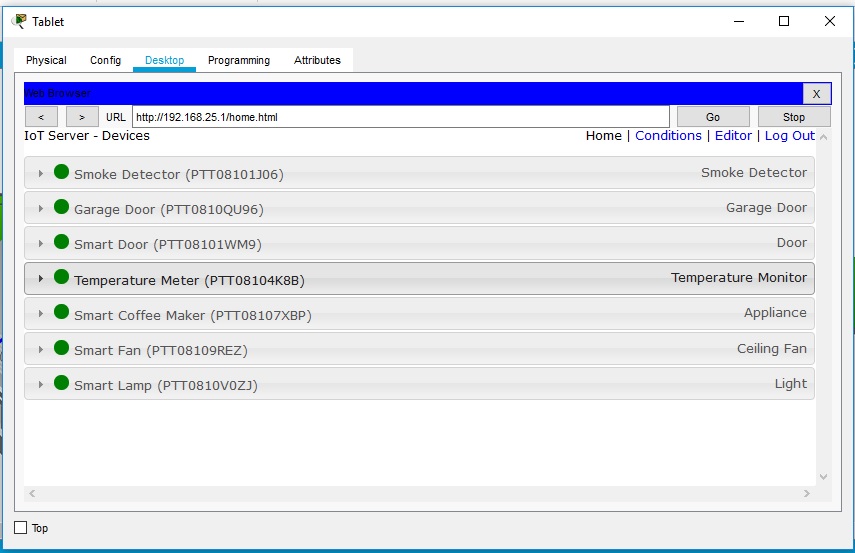
Когда вы нажимаете на устройство в списке, отображается состояние и настройки этого устройства.
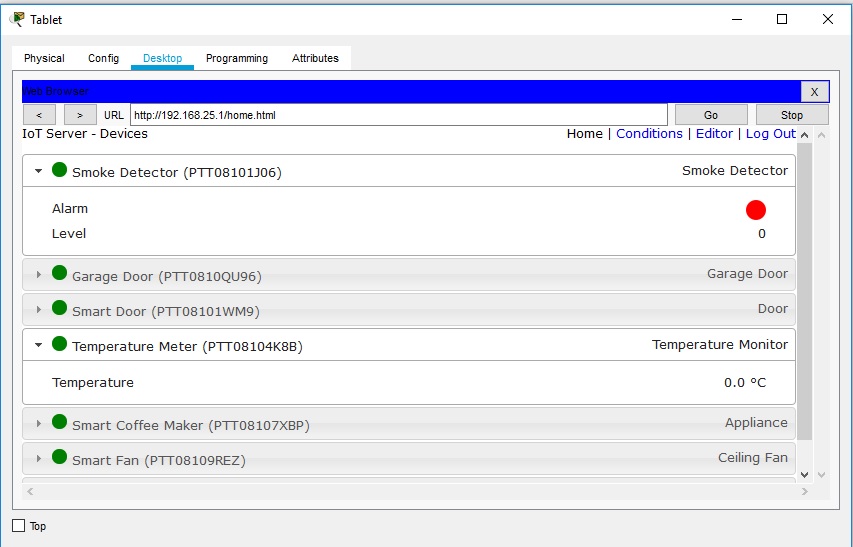
Добавление проводных устройств ввода-вывода в интеллектуальную домашнюю сеть
Подключение устройства в сеть с помощью кабеля
a. В поле «Выбор устройства» выберите значок «Газонный разбрызгиватель»(Lawn Sprinkler), а затем щелкните в рабочей области, где вы хотите разместить разбрызгиватель.
б. Присоединение газонного разбрызгивателя к домашнему шлюзу.
В поле «Выбор типа устройства» щелкните значок [Подключения] (это выглядит как молния). Щелкните значок типа соединителя Copper Straight Through в поле «Выбор устройства». Затем нажмите значок «Разбрызгиватель» и подключите один конец кабеля к интерфейсу FastEthernet0 Sprinkler. Затем щелкните значок Home Gateway и подключите другой конец кабеля к доступному интерфейсу Ethernet.
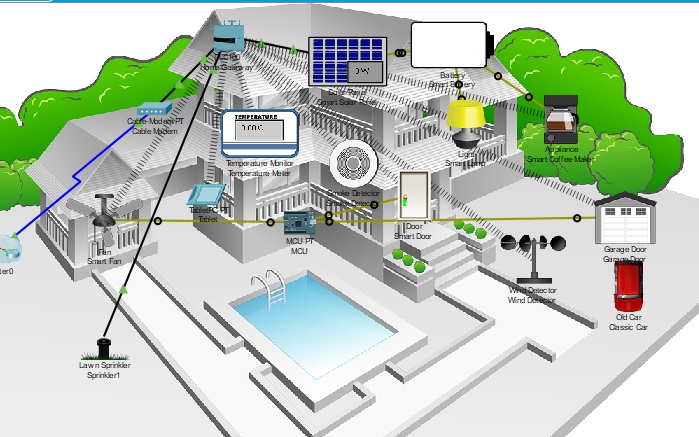
Настройка разбрызгивателя для сетевого подключения
а. Нажмите значок устройства разбрызгивателя в рабочей области, чтобы открыть окно устройства. Обратите внимание: прямо сейчас имя разбрызгиватель для газона является общим IoT0.
Окно устройства откроется на вкладке «Спецификация», которая дает информацию об устройстве, которое может быть отредактировано.
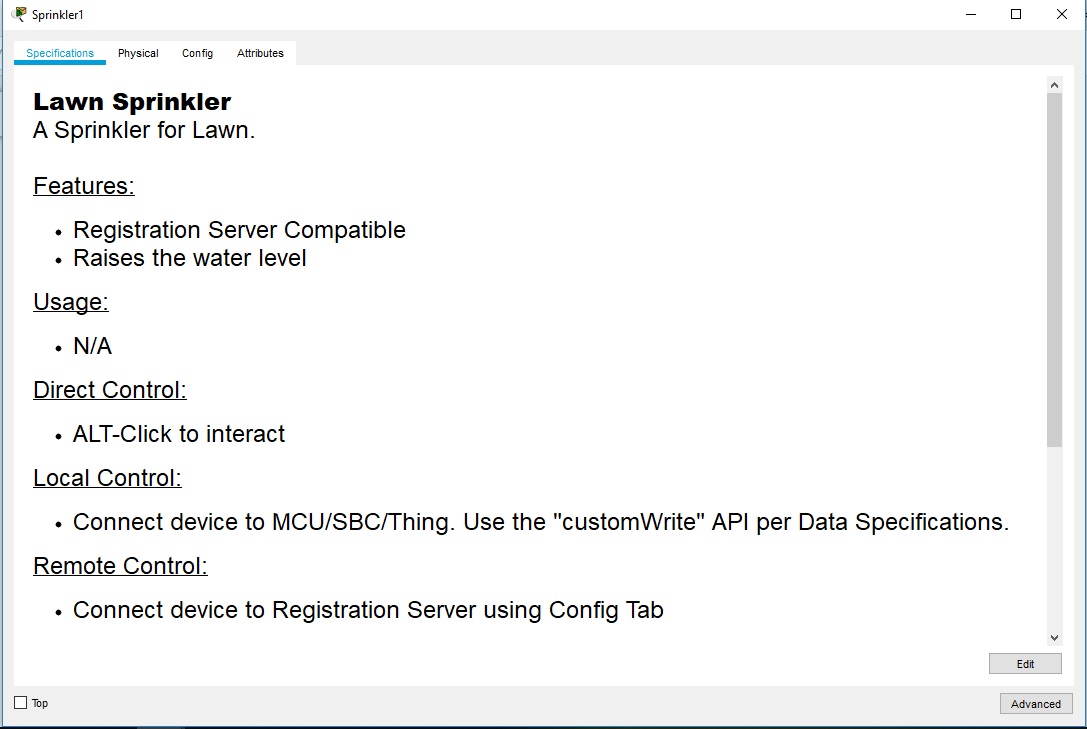
б. Перейдите на вкладку «Конфигурация», чтобы изменить настройки конфигурации устройства.
На вкладке «Конфигурация» внесите следующие изменения в «Настройки»:
— Установите отображаемое имя в Sprinkler1 (обратите внимание, что имя окна изменяется на Sprinkler1)
— Установите сервер IoT на домашний шлюз
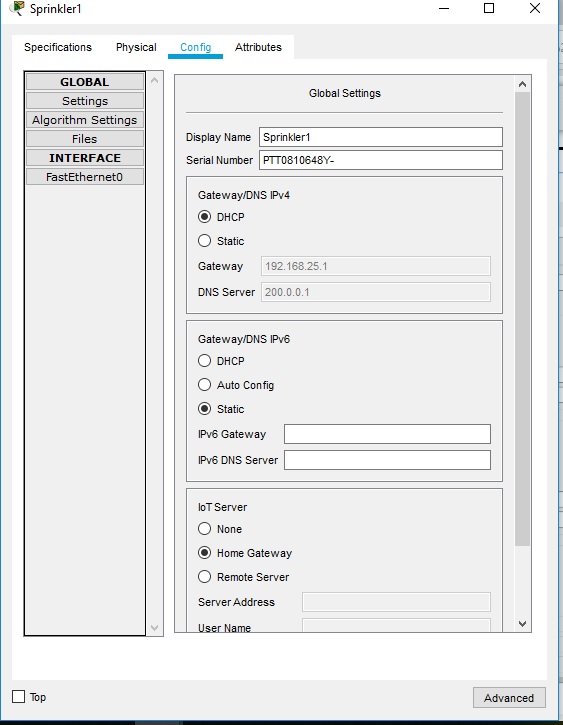
Нажмите FastEthernet0 и измените IP-конфигурацию на DHCP.
Закройте окно разбрызгивателя.
с. Убедитесь, что разбрызгиватель находится в сети. Войдите в Home Gateway из планшета.
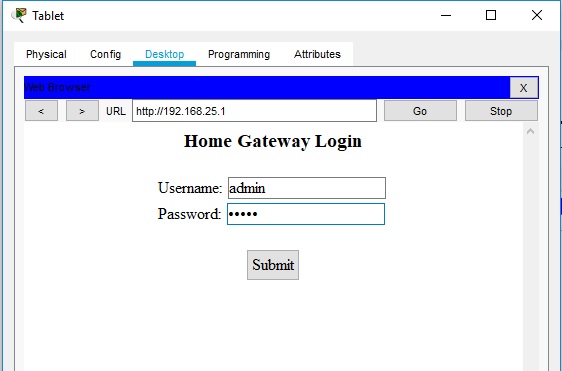
Устройство Sprinkler 1 теперь должно появиться в списке IoT Server — Devices.

Измените статус разбрызгивателя на включен. Для этого щёлкните по красной кнопке.

У кнопки должен поменяться цвет на зелёный.
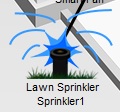
Поменяется изображение разбрызгивателя на плане.
Закройте окно планшета. Экспериментируйте, добавив другие типы IoT-устройств в интеллектуальную домашнюю сеть.
Добавление беспроводных устройств ввода-вывода в интеллектуальную домашнюю сеть
Добавление беспроводного устройства в сеть
д. В поле «Выбор конкретного устройства» щелкните значок «Детектор ветра», а затем щелкните в рабочей области, где вы хотите разместить детектор ветра.
Выбор устройства


е. Добавьте беспроводной модуль в детектор ветра.
Нажмите значок Wind Detector в рабочей области, чтобы открыть окно устройства IoT. В правом нижнем углу окна устройства IoT нажмите кнопку «Дополнительно». Обратите внимание, что в верхней части окна видны больше вкладок. Перейдите на вкладку «Конфигурация ввода-вывода».
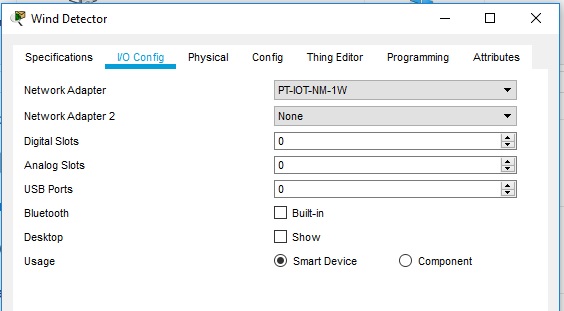
Измените выпадающий список Network Adapter на PT-IOT-NM-1W, который является беспроводным адаптером.
е. Настройте детектор ветра для беспроводной сети.
Перейдите на вкладку Конфигурация. Измените отображаемое имя на Wind_Detector и измените IoT-сервер на Home Gateway.
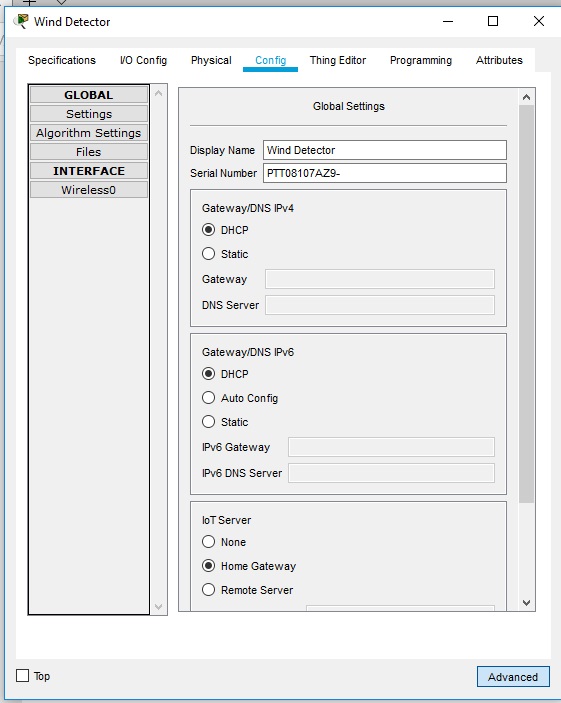
Затем щелкните Wireless0 в левой панели. Измените тип аутентификации на WPA2-PSK и в поле PSC Pass Phrase введите mySecretKey. Это настройки беспроводной сети домашнего шлюза (Home Gateway), которые вы записали в части 1.
Между детектором ветра и Домашним шлюзом должно быть установлено беспроводное соединение.
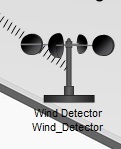
г. Убедитесь, что детектор ветра находится в сети.
Войдите в Home Gateway с помощью планшета.
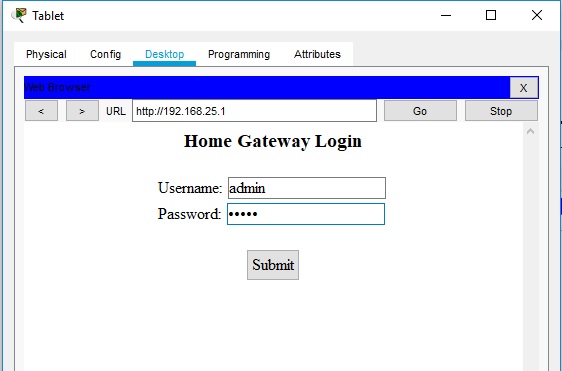
Устройство Wind Detector теперь должно появиться в списке IoT Server — Devices.
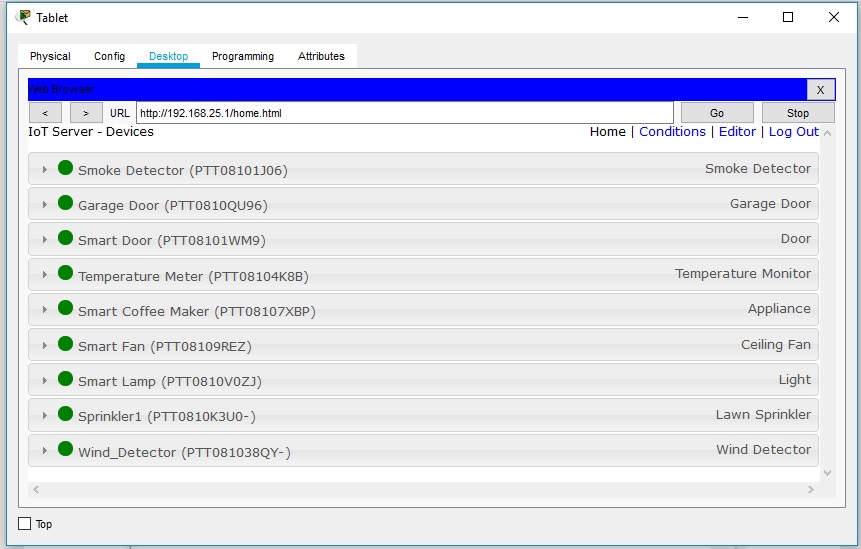
Закройте окно планшета. Готовый файл с лабораторной работой умный дом
Самостоятельное экспериментирование
Экспериментируйте, добавив другие типы устройств IoT в интеллектуальную домашнюю беспроводную сеть. Можно так же согласовать работу двух устрой. Посмотрите в виде, как можно согласовать работу датчика движения и вебкамеры.
Готовый файл с датчиком движения и веб-камерой, исполненный в программе Cisco Packet Tracer 7.2 можно скачать по следующей ссылке: Готовый-файл-датчик-движения-и-вебкамера.zip
Пример отчёта по лабораторной работе отчет-7-лаб.zip
Если у вас возникли трудности с выполнением задания, вы всегда сможете найти толкового исполнителя здесь: work-zilla.com

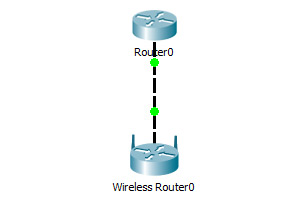

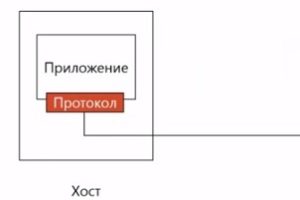
Доброго времени суток, Нормальная методичка, но не получается подключить планшет к домашнему шлюзу, не появляется окно входа.
Здравствуйте, Ирина! В лабораторную работу я добавил видео. Посмотрите. Лучше один раз увидеть, чем сто раз услышать.
Здравствуйте, в планшете логин и пароль «admin» не подходят. Шо делать?
Здравствуйте, создайте текстовый файл в блокноте, скопируйте туда ваш пароль и прикрепите в комментарии. Посмотрю.
Здравствуйте. Откуда берем пароль...
Пароль: admin
Сноси 8 версию и ставь 7.3.1 )))
Обратите внимание, что файл модели создан с помощью версии 7.2 программы Cisco Packet Tracer.
Можно ваши пароль на admin?
Пароль: admin
Здравствуйте. Скачал с вашего сайта проект камера и датчик движения, но датчик у меня не срабатывает