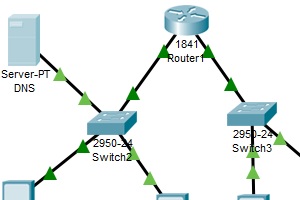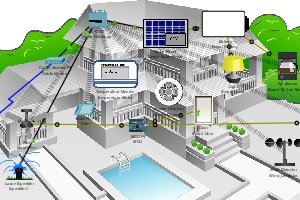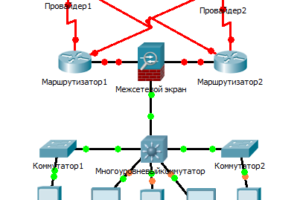Всем привет! Сегодня поговорим о настройке NAT — технологии трансляции сетевых адресов, позволяющей узлам из частной сети прозрачным для пользователей образом получать доступ к узлам внешней сети. Если в данный момент вы изучаете дисциплину компьютерные сети, то эта работа поможет вам увидеть трансляцию сетевых адресов и портов при изучении темы "Протокол IP: перенаправление и адресация данных в Интернете. С теорией по данному вопросу можно ознакомиться в учебниках [1, с.392 - 396], [2, с.847 - 852].
Топология
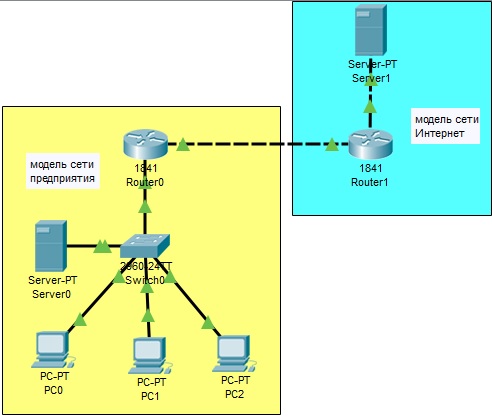
Таблица адресации
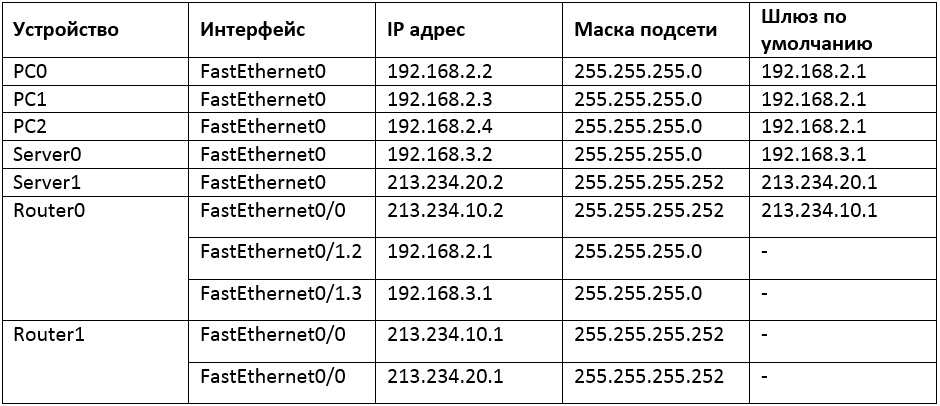
Задачи
- Создание компьютерной сети в рабочей области логической топологии
- Настраивание на компьютерах и локальном сервере ip-адресов
- Создание сегментов локальной сети посредством vlan на коммутаторе и sub-интерфейсов на маршрутизаторе
- Подключение локальной сети к провайдеру
- Настройка перегруженного NAT
- Настройка access-листа
- Настройка статического NAT
Создание компьютерной сети в рабочей области логической топологии
Запускаем Packet Tracer
а. Запустите Packet Tracer на вашем ПК или ноутбуке.
Дважды щелкните значок «Пакет трассировщика» на рабочем столе или перейдите в каталог, содержащий исполняемый файл Packet Tracer, и запустите пакетный трассировщик. Пакет Tracer должен открываться с пустой рабочей областью логической топологии по умолчанию, как показано на рисунке. Здесь я использую новую на сегодня версию программы 7.2.1., хотя можно пользоваться и старыми 🙂
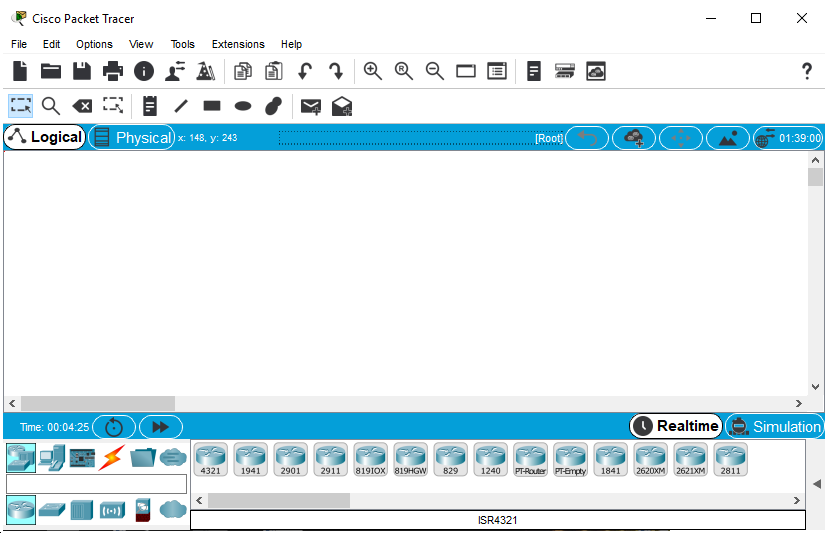
Выстраиваем топологию
а. Добавьте сетевые устройства в рабочее пространство.
Используя окно выбора устройства, добавьте сетевые устройства в рабочее пространство, как показано на диаграмме топологии.
Чтобы поместить устройство в рабочую область, сначала выберите тип устройства из окна «Выбор типа устройства». Затем щелкните нужную модель устройства в окне «Выбор устройства». Наконец, нажмите на местоположение в рабочей области, чтобы поместить ваше устройство в это место. Если вы хотите отменить свой выбор, нажмите на значок «Отмена» для этого устройства. Кроме того, вы можете щелкнуть и перетащить устройство из окна «Выбор конкретного устройства» в рабочее пространство.
б. Добавьте сетевые устройства в рабочее пространство.
Используя поле выбора устройства, добавьте сетевые устройства в рабочее пространство, как показано на диаграмме топологии. Чтобы поместить устройство в рабочую область, сначала выберите тип устройства из окна «Выбор типа устройства». Затем щелкните нужную модель устройства в окне «Выбор устройства». Наконец, нажмите на местоположение в рабочей области, чтобы поместить ваше устройство в это место. Если вы хотите отменить свой выбор, нажмите на значок «Отмена» для этого устройства. Кроме того, вы можете щелкнуть и перетащить устройство из окна «Выбор конкретного устройства» в рабочее пространство.
с. Выделите разными цветами заливки участки компьютерной сети.
Чтобы выделить разными цветами заливки участки компьютерной сети, щелкните значок прямоугольника на панели инструментов, в появившемся диалоговом окне установите переключатель и флажок как показано на рисунке. Выберите с помощью кнопок нужный цвет границы и цвет заливки. В рабочей области Packet Tracer Logical удерживая левую кнопку мыши обведите соответствующий сегмент сети.
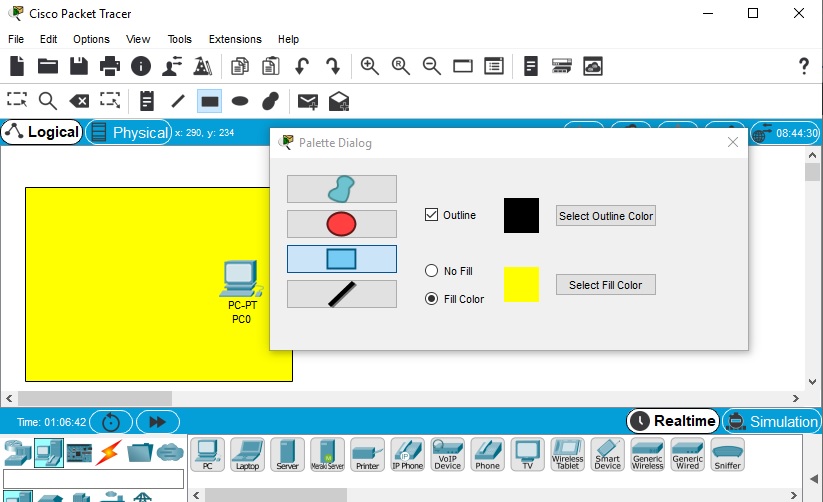
д. Добавить физическую проводку между устройствами в рабочей области
Используя поле выбора устройства, добавьте физическую проводку между устройствами в рабочей области, как показано на диаграмме топологии.
Для подключения к коммутатору ПК понадобится медный прямой кабель. Выберите медный прямой кабель в окне «Выбор устройства» и прикрепите его к интерфейсу FastEthernet0 на ПК (PC0) и интерфейсу FastEthernet0/3 коммутатора. Аналогичным образом прикрепите компьютер PC1 к интерфейсу FastEthernet0/4 коммутатора, компьютер PC2 к интерфейсу FastEthernet0/5 коммутатора. Сервер (Server0) прикрепите к интерфейсу FastEthernet0/2 коммутатора.
Для подключения маршрутизатора Router0 к маршрутизатору Router1 используйте перекрёстный медный кабель. Выберите перекрёстный медный кабель в окне «Выбор устройства» и прикрепите его к интерфейсу FastEthernet0/0 маршрутизатора Router0, а другим концом к прикрепите к интерфейсу FastEthernet0/0 маршрутизатора R0uter1.
Для подключения к серверу (Server1) для маршрутизатора Router1 необходим медный прямой кабель. Выберите медный прямой кабель в окне «Выбор устройства» и прикрепите его к интерфейсу FastEthernet0/1 маршрутизатора и интерфейсу FastEthernet0 на сервере с именем Server1. Проверьте по рисунку правильность подключений.
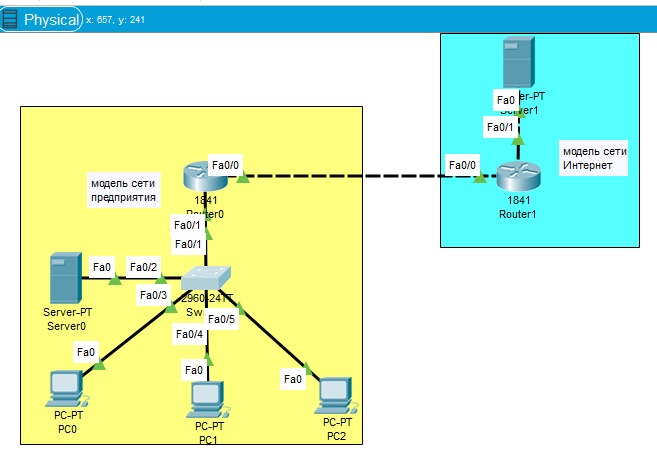
Дальнейший ход лабораторной работы полностью представлен в видео.
Готовая лабораторная работа по настройке NAT представлена ниже. При создании модели использовалась программа Cisco Packet Tracer версия 7.2
Готовая лабораторная работа по настройке NAT
Презентация по лабораторной работе Настройка-NAT.pptx
Пример отчёта по лабораторной работе LabRab8_Report_Pozdeev.zip
Литература по настройке NAT:
1.Куроуз, Джеймс Компьютерные сети: Нисходящий подход [Текст]: -М: Изд-во «Э», 2016. -912 с.
2.Олифер В. Компьютерные сети. Принципы, технологии, протоколы [Текст]: -СПб.: Питер, 2016. -992 с.
Лабораторная работа №9 | Протоколы динамической маршрутизации
Кол-во просмотров: 34739